

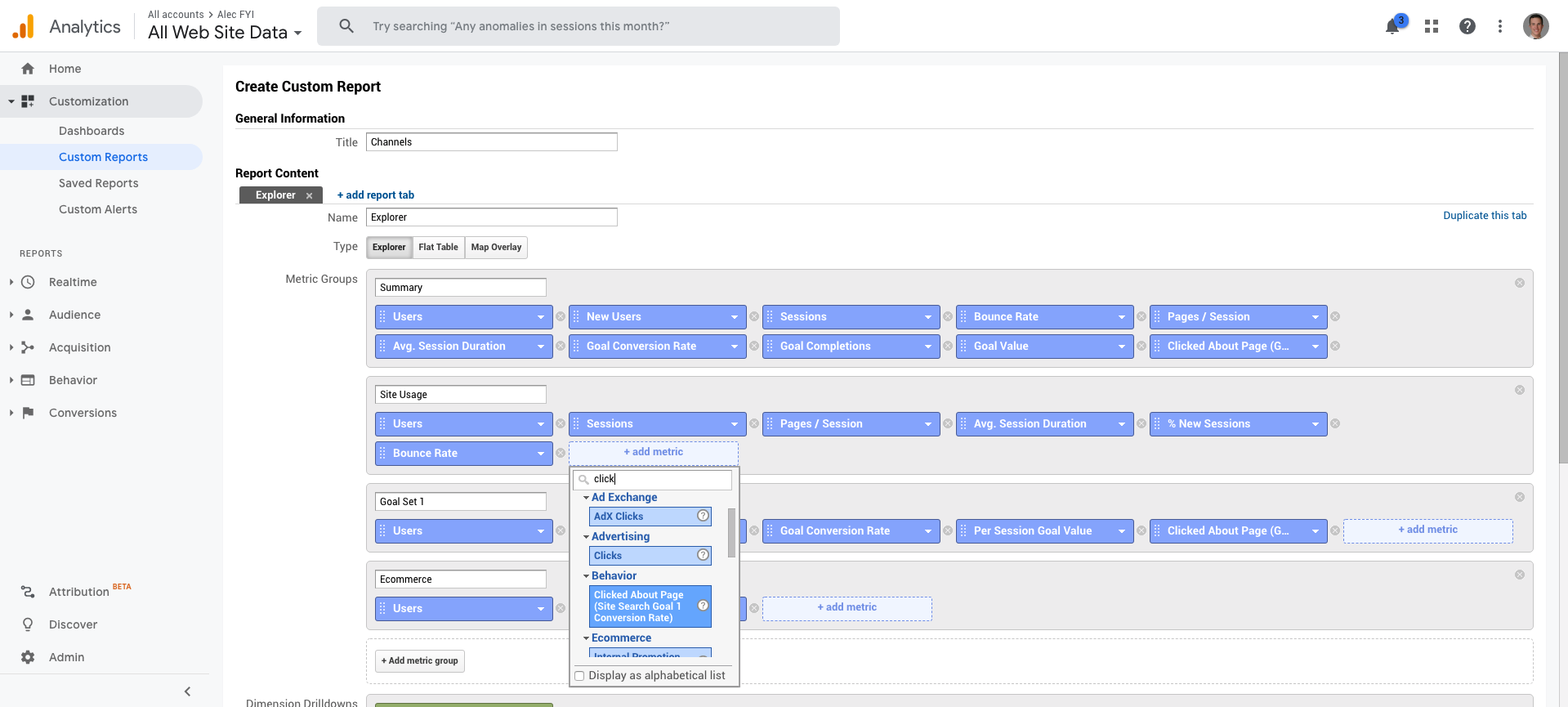
We have three events, three tags that we’ve assigned to this trigger our enhanced eCommerce event, our Facebook product view event, and a Klaviyo product view event. Let’s go back to GTM and let’s just look at our product detail view trigger here. We want to validate that a few marketing tags that we’ve assigned to our product detail view trigger. This is ultimately going to help us go through and QA. This is just showing events that have executed, whether it’s a page view event, whether it’s a custom event that I’ve created through the data layer, like this product detail view event, or some of the other custom events that we’ve seen in previous chapters, like our Zendesk event or a timer event, a click event.
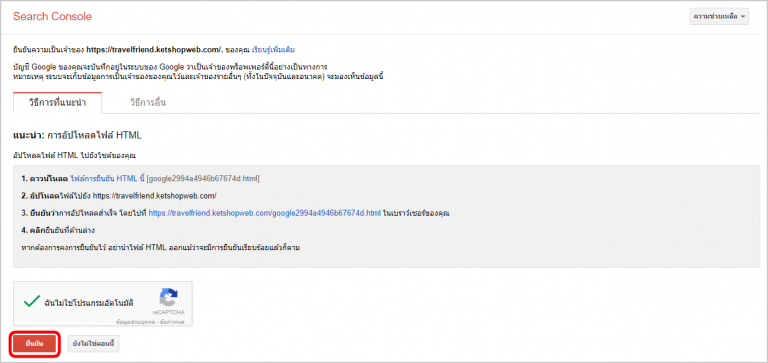
One clarification there is that this isn’t showing every single trigger that exists in your GTM account. This is going to show all of the different events that have triggered or ultimately executed in GTM. Once in preview mode, it’s really simple just to go through and browse your site, just like I showed going through our homepage and then a collection page and now our product page. But ultimately what this is doing, this is the eyes into your Tag Manager tags and variables and triggers and how that’s being rendered and ultimately executed on your site. And as I just clicked through a few different pages here, you’ll see how this GTM or the Tag Manager debug mode pops up in the bottom and has a bunch of different things going on. What that allows you to do is navigate to the front end of your site. And once that’s enabled, you’ll have this bright orange call out stating that you’re now in previewing the workspace. Inside of GTM, you’ll see this preview mode or preview button in the top right hand corner. Option number one to QA and validate marketing tags is using the built-in preview mode that comes out of the box with Google Tag Manager. I’m going to show you four different ways that you can go through and QA and validate that your marketing tag is sending the right data and ultimately firing on the right pages or the right events that you are expecting it to. Now that you’ve gone through the effort to implement all of your third party marketing tags, or maybe you added a new tag and you’ve done it through the built-in tags, through custom HTML tags, or even custom templates, now’s the time to go through and QA and validate your tag before ultimately publishing or potentially you’re QAing and validating after a tag has already been published, you might be troubleshooting or just verifying that it’s reporting as expected. In the conversion actions table, find the conversion action you want to check in the "Name" column, then look at the "Status" column in that same row.How to ensure all your marketing tags are sending the right data and firing on the right pages and events before publishing them.Under “Measurement,” click Conversions.Click the tools icon in the upper right corner of your account.Whether you just created a new conversion action and installed the conversion tracking tag (on your website), or want to confirm or troubleshoot an existing conversion action, you can check its tracking status from the Conversions page in your Google Ads account. Review a few common problems to check for if conversions aren't being recorded properly.
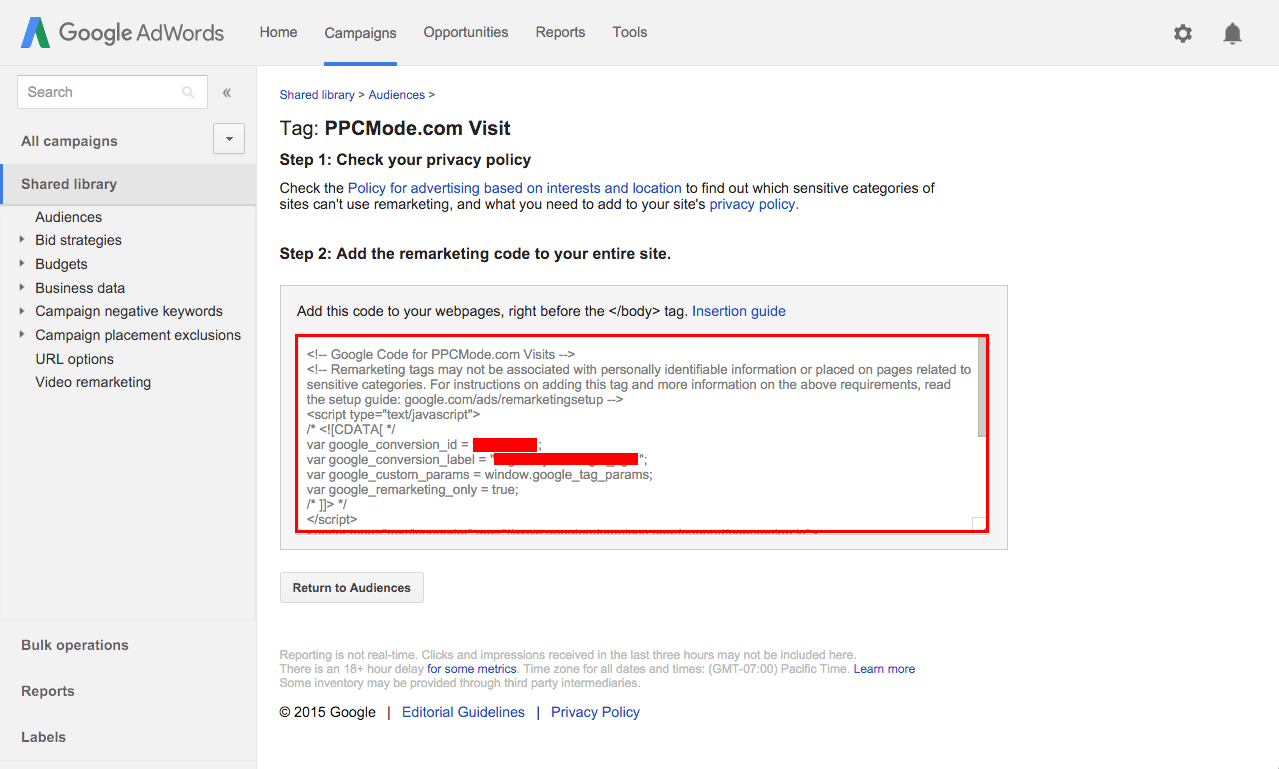
#Google adword pixel tester code
Use other tools and methods to check that the tag is installed in the right place and uses the right code parameters.Verify that Google Ads can "see" your tag and is recording conversions within your account.You can troubleshoot problems with your conversion tracking tag (the snippet of code you or your webmaster installed on your website) if they aren't. If you've set up Google Ads conversion tracking to see when your ads lead to valuable actions such as website purchases or calls to a phone number on your website, there are several ways for you to check that conversions are being recorded correctly. If you are looking for Google Tag Manager, go to Troubleshoot issues for Google tags. This page goes over issues and troubleshooting for Google Ads tags.


 0 kommentar(er)
0 kommentar(er)
